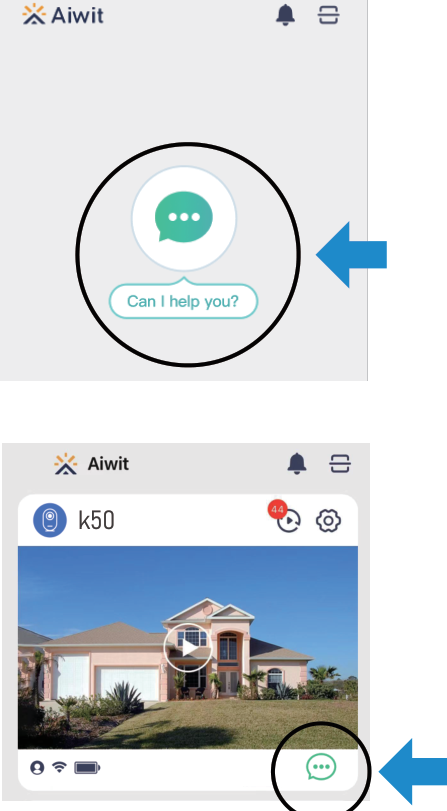Features
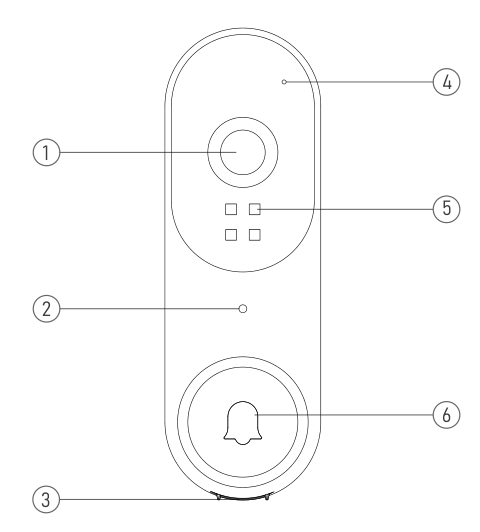
- Wide-angle Lens
- Indicator Light
- Speaker
- Microphone
- Infrared Lights
- Doorbell Button
In the box
- 1080p Doorbell Camera
- Mounting Bracket Removal Tool
- User Manual
- Wireless Chime
Indicator light
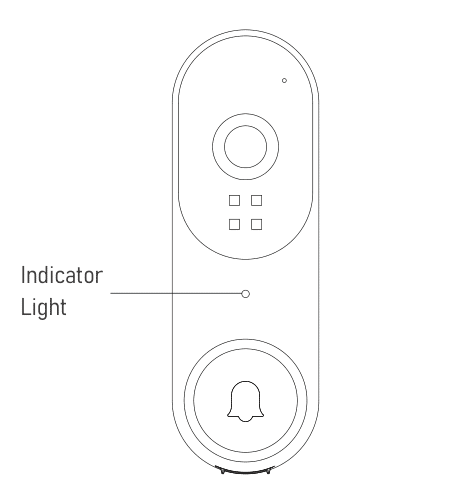
Flashing WHITE
The device is disconnected from Wi-Fi. It will attempt to reconnect automatically. If it fails,please reset the device and pair it again in the app.
Solid WHITE
The device is recording.
Setup Requirement
Standard doorbell system or transformer with 7-24 VAC, 40VA max, 50/60Hz or 7-24VDC, 0.5A, 12W
Install your doorbell
Turn off power to your doorbell at the breaker. Remove your existing doorbell button.
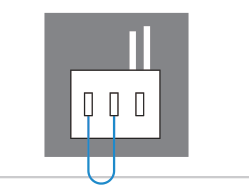
Remove the mounting bracket by inserting the mounting bracket removal tool into the hole at the top of the doorbell. Push in until the bracket slides off.
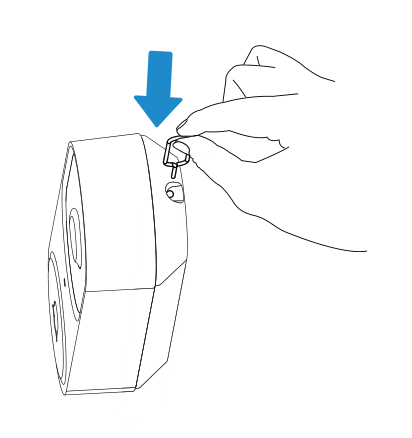
Position the mounting bracket on the wall,threading the wires through the hole in the center.
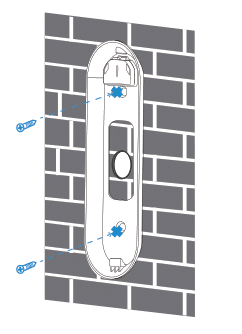
If you’re installing your doorbell on a masonry surface like brick or concrete, you’ll need to drill holes for the provided anchors. If you’re installing on wood or siding, you don’t need the anchors, so you can skip the next step.Use a drill bit to make holes for your anchors. Insert the anchors into the holes.You should be able to push them into place, but you can use a hammer if necessary. Secure the mounting bracket to the wall.
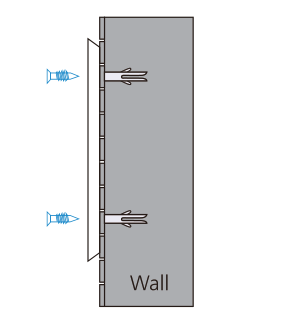
Connect the doorbell wires to your doorbell. Loosen both screws on the back of the doorbell. Wrap the wires behind the screws and then screw them tight. It doesn’t matter which wire connects to which screw as long as both wires have a secure connection and they aren’t touching each other.
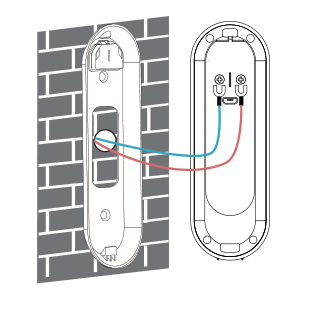
If your doorbell wires are too short to reach, use the included wire extenders and secure them with the provided wire nuts. Ensure the wire ends align, then cover them with a wire nut. Twist the wire nut clockwise to secure the wires together. Alternatively, you can wrap the wire ends with the included taps.
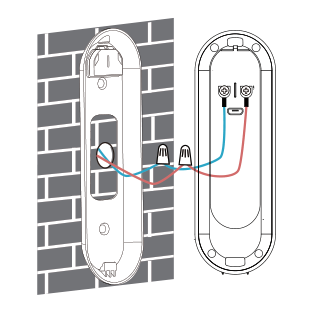
Snap the doorbell onto the mounting bracket by slotting it in at the bottom and then clicking it into place.
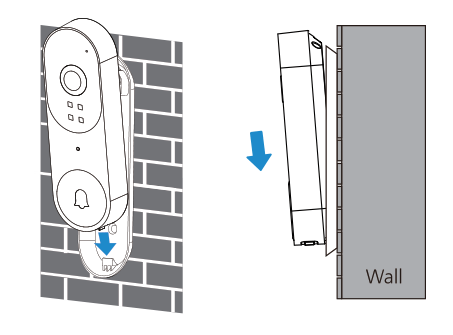
Turn the power back on at the breaker. You’ll know the doorbell is properly wired when the indicator light turns on.
Create an account in the Aiwit app
Scan the QR code below or search for Aiwit in the Apple App Store or Google Play. Then download and install the app.
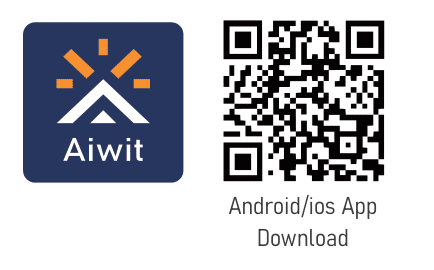
Open the Aiwit app on your cellphone and tap Sign up.
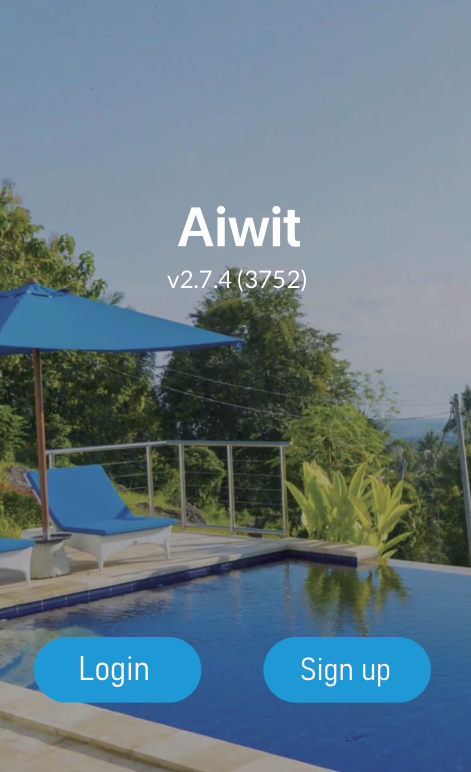
Enter your email, set a password,and tap Sign up.
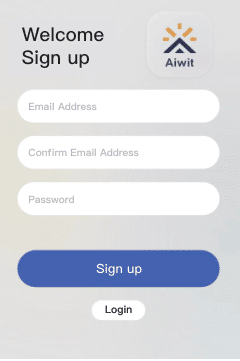
You will receive an email with an activation link. Open your email and tap the Activate Account or link to verify.
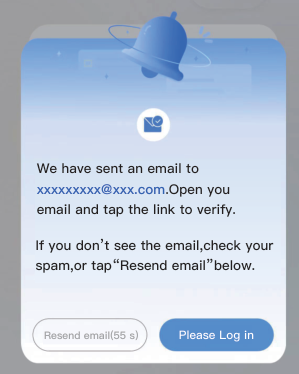
Open the Aiwit app again. Enter your email address and password,and tap Log in.
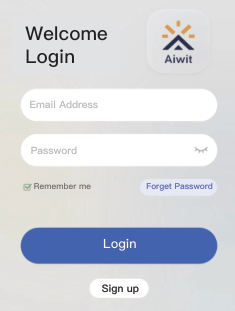
Set up your doorbell in the Aiwit app
Make sure your cellphone’s Bluetooth( ) is turned on before setting up the camera.Open the Aiwit app and log into your account.
1.To add your camera, select the + icon.
2.Choose the device type Video Doorbell and then select the model K50.
3.Press and hold the doorbell button until the red light starts flashing. You will hear Entering pairing mode.
4.Select or enter your 2.4GHz Wi-Fi network and enter the password, and tap Next.(Note: 5GHz Wi-Fi is not supported)
5.Check your Wi-Fi network name and password. Tap Confirm.
6.Scan the QR code using your device’s camera. You are all set.
Set up your wireless chime
Connect the doorbell camera to the wireless chime and receive an instant alert in your home when someone rings the doorbell. The chime plugs into any USB port, allowing you to place it anywhere in your home.
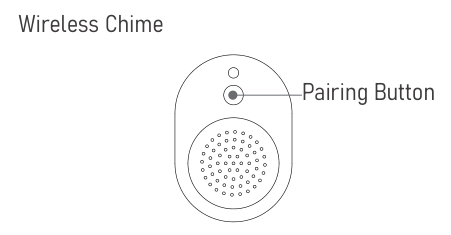
Plug the chime into a USB port and press the pairing button
Before beginning the setup process, ensure that your video doorbell is connected to your phone. Then, plug the chime into a USB port and press the pairing button.
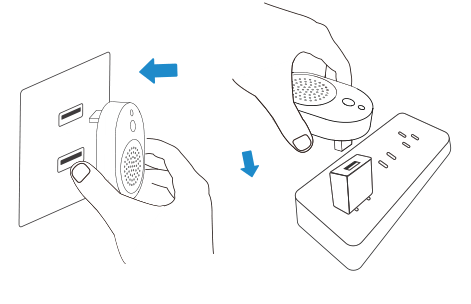
Set up your wireless chime
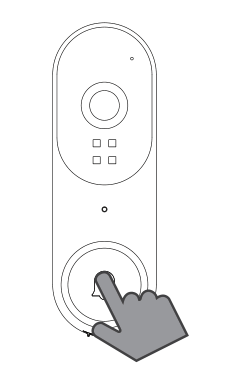
Press the doorbell button
Press the doorbell button to pair it with the chime.

Please note that the volume of the chime is not adjustable.
Frequently asked questions
How can I share the device with family members?
Open the Aiwit app and tap on Settings.From there, you can share the device via QR code or email, and even transfer ownership of the device. The new user must first download the Aiwit app and create their own account.
Why can’t I change the settings?
Only the owner account can change settings, delete videos, and share the device. Shared accounts do not have these options.
How many users can view the device at the same time?
The owner account can share the device with up to 8 other accounts. Up to 3 users may view the video feed at once, but only 1 user can use the intercom.
Is the 5GHz Wi-Fi supported?
No, the camera only works with 2.4GHz Wi-Fi. Please separate two Wi-Fi bands by giving the 2.4 GHz and 5 GHz networks each a unique separate SSID (network name). Then connect your device to the 2.4GHz Wi-Fi.
Why is my Wi-Fi signal weak?
Your camera may be too far from your wireless router, or there may be obstructions reducing signal strength. You might want to reposition your router or get a signal extender/repeater.
Why is the device offline?
The camera being offline means it is disconnected. There could be a few reasons for this:
The camera has run out of power. You will need to recharge it.
The Wi-Fi signal is weak, causing disconnection. Please improve your Wi-Fi signal and reconnect the device.
If the Wi-Fi is unstable, the device might go offline or get delayed frequently. You can try restarting the router and reconnecting the Wi-Fi to see if it helps. A good Wi-Fi connection is essential since the device is outside the house.
How can I adjust the human detection accuracy?
Open the Aiwit app and tap on Settings.Next, tap on Motion Settings. Here, you can select the desired human detection accuracy from three options: low, medium,and high. We recommend choosing medium.The high setting provides the strictest detection level, meaning the device will be triggered only when it is entirely certain that the moving object is a human. However,this stringent setting might cause the device to overlook a human figure, resulting in a missed notification.
High Accuracy -The device will record videos less frequently,ensuring maximum battery life.
Medium Accuracy-Medium battery life.
Low Accuracy-The device will record videos more frequently,leading to the shortest battery life.
If the areas you’re monitoring experience excessive or repetitive motions, like children playing in the yard, you may receive numerous alerts, which can rapidly deplete the battery of devices. The human detection accuracy settings are designed to help you receive the notifications you want while preserving battery life.
How can I enable notifications on my phone?
Open the Aiwit app. From the Device page, tap the Settings icon, then tap the Motion Detection icon. Here, you can choose whether to turn Motion Alerts on or off.
Open your phone’s settings. Navigate to “App Management” and “Notification Settings,” then locate the Aiwit app. Ensure all permissions and notifications are enabled for the Aiwit app.
Contact us
If you need any additional help, feel free to reach out to our support team via the Aiwit app.