Get alert and capture image of every visitor
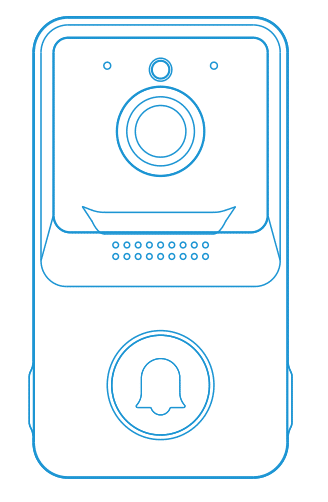
Features
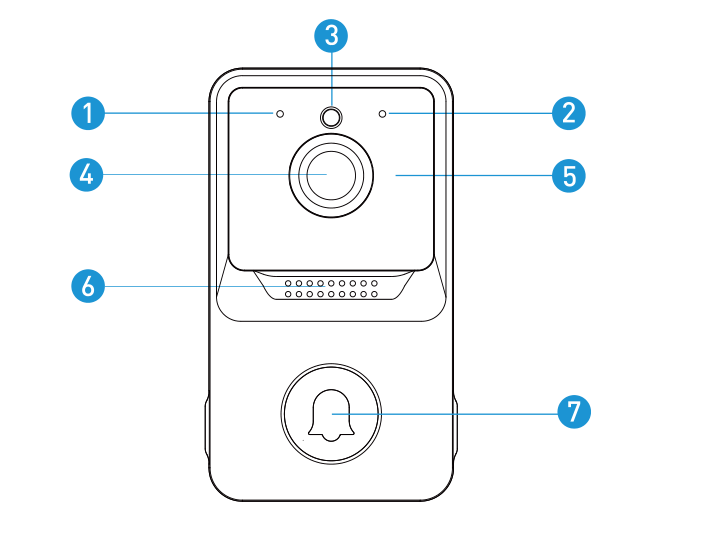
1.LED indicator
2.Microphone
3.Light Sensor
4.Wide-angle Lens
5.Hidden Infrared Lights
6.Speaker
7.Doorbell Button
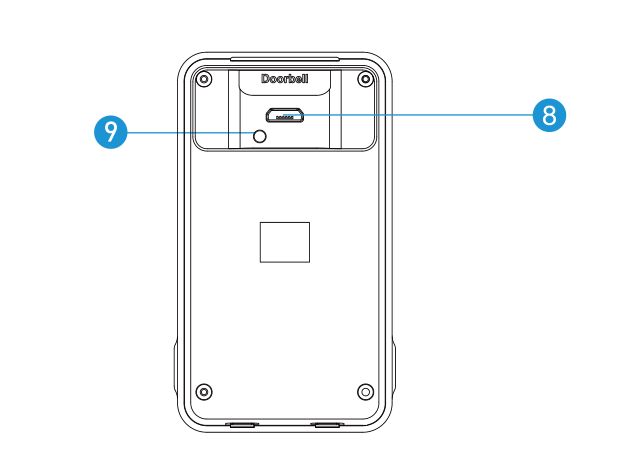
- Micro USB Port (Battery Charging)
- Restart Button
Indicator Light
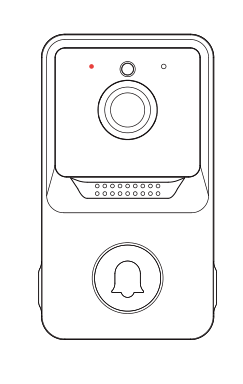
1.Flashing RED
The device is disconnected to WiFi. lt willreconnect automatically. But if it fails.please reset the device and pair again inApp.
2.Flashing RED and BLUE alternately Low battery. Please recharge the device.
3.Flashing BLUEThe device is in working mode.
In the box
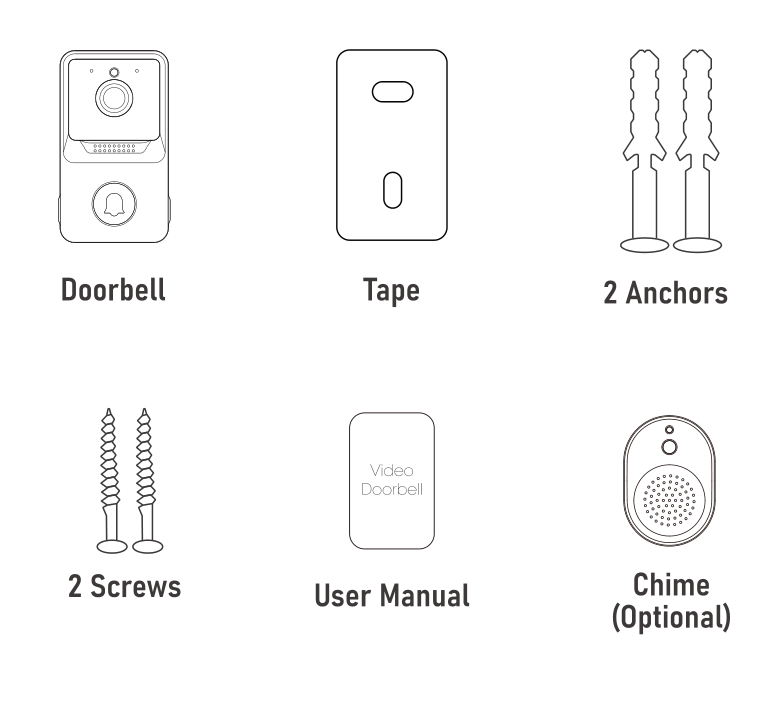
Charge the Doorbell
Fully charge the doorbell by a 5V1A USB charger and a Micro USBcable. lt takes about 10 hours to fully charge
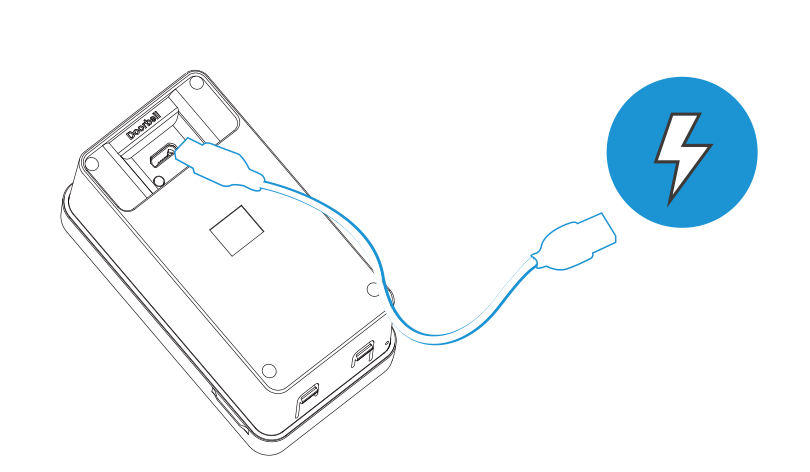
WARNING: Lots of events
If you have excessive number of visitors, you might need tocharge it sooner.
Set up your Doorbell
Before You Start
1.Download and install Aiwit App.Scan the QR code below or search for Aiwit on theApple App Store or Google Play. Download and installthe app
2.Create an Aiwit account.
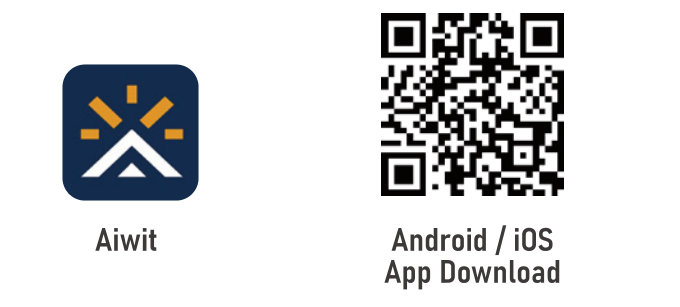
Set up your device in the Aiwit app.
To pair your device, follow the steps below and in-app instructions
1.Open Aiwit App and log in to your account.
2.Tap the “+” icon to add new device.
3.Select Mini Doorbell, then choose your doorbell model.
4.Press and hold the Doorbell Button untill the red light is flashing Tap Next, then tap Yes.
5.Enter your 2.4GHz Wi-Fi network and the Wi-Fipassword, then tap Next (5GHz is not supported).
6.Use your device camera to scan the @R Code shown on yourphone. Tap Confirm once the Wi-Fi setup is finished.
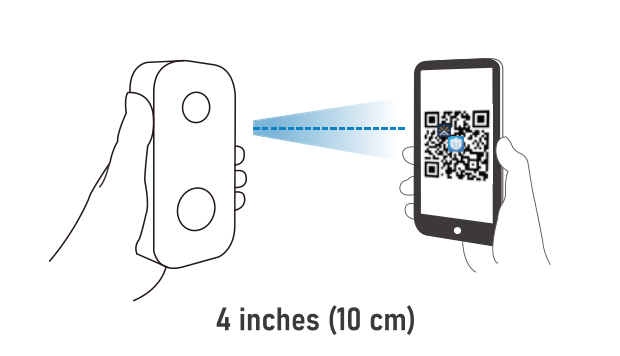
Install your Doorbell
Mark drill holes and use a bit to drill holes in your wall. Insertanchors and secure your doorbell with mounting and securityscrews.
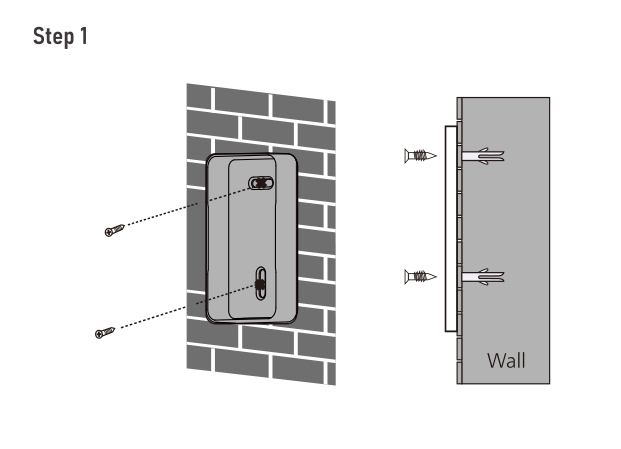
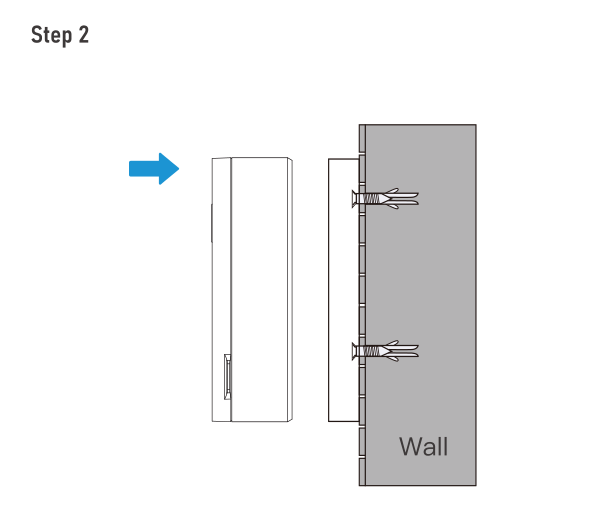
Frequently asked questions
You can always ask questions in Customer Service in Aiwit AppThe service is free.
How do I share the device with family?
Open the Aiwit App. Tap the Settings icon, then tap the Share icon to get to the Sharing Device page.
On the Sharing Device page, you can share the device via email orQR code scanning, and you can also transfer device.The new user has to download the Aiwit App and create his/herown account first
Share via QR Code
-Tap the Share via QR Code icon, it will show a QR codeon your phone.
-Open the Aiwit on new user’s phone, tap “+” icon, then tap theScan icon at the top right corner, scan the QR code.
-You will see Share Successfully. And the new user will see theshared device in his/her own account
Share via email
-Tap the Share via Email icon, then enter the new user’semail address.
-Tap confirm. You will see Share Successfully. And the new userwill see the shared device in his/her own ccount.
Transfer device
-Tap the Transfer icon, then enter the new users emailaddress. Or, if you want to transfer device to your sharedaccounts,just choose the shared account-Tap confirm. Then transfer successfully.
Notes
Only the owner account can change settings, delete videos, andshare the device. Shared accounts don’t have these options.
How many users can view the device at the same time?
The owner account can share to 8 other accounts. Up to 3 usersmay view the video feed at one time, but only 1 user can use theintercom.
ls the 5GHz Wi-Fi supported?
No, it only works with 2.4GHz Wi-Fi.
Why is my Wi-Fi signal poor?
Your device may be too far away from your wireless router oryou may have some obstructions in between that reduce signalstrength. You might try repositioning your router or getting asignal extender/repeater for your wireless router.
Why is my device offline?
Offline means device is disconnected. There are two possiblereasons;
- The device is running out of power. Please try recharge thedevice.
- Wi-Fi was weak and the device disconnected from Wi-Fi.Please reconnect with Wi-Fi. The device works with 2.4G Wi-Fionly. Please make sure your Wi-Fi is stable and considerrepositioning your router for a stronger connection.
When Wi-Fi is not stable, it is likely to go offline or experiencesubstantial delays. Restarting the router may fix these issues.
How do l enable Notifications on my phone?
There are notifications settings inside the Aiwit App, and in themobile settings:
- Open Aiwit App. From Device page, tap the Settings icon, thentap the Motion Detection icon. You can choose to turn on/offmotion alerts.
- Open mobile settings. Find App Management and NotificationSettings, then find the Aiwit App. Make sure all authorizationsand notifications are turned on for the Aiwit App
Set up your Wireless Chime (Optional)
Connect the doorbell to the doorbell chime, and get instant alertin your home when someone rings the doorbell. The chime plugsinto any 5V USB port, you can place it anywhere in the house
NOTICE:
The doorbell is only compatible with our wireless chime, and notcompatible with traditional doorbell chimes. The wireless chime isoptional. lf it is not installed, doorbell notifications will still godirectly to the Aiwit App.
The Basics
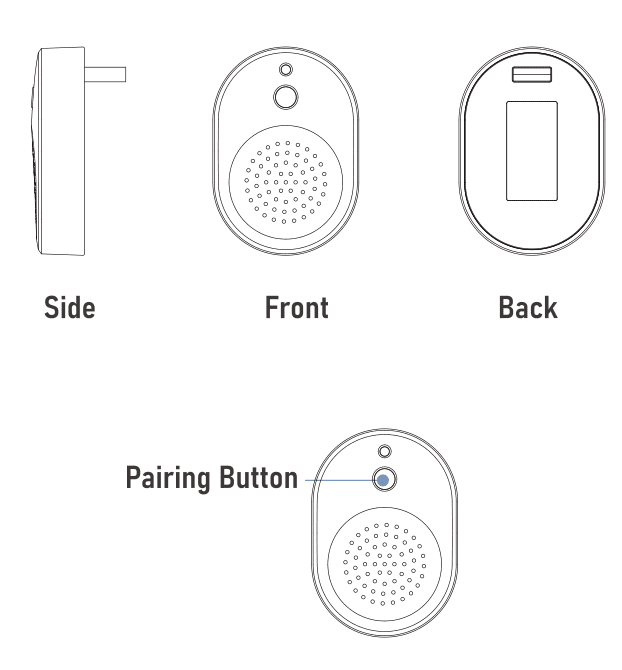
Set up your Wireless Chime
Step 1
Before the setup process, be sure your doorbell has connected to your phone. Then plug your chime in USB port.
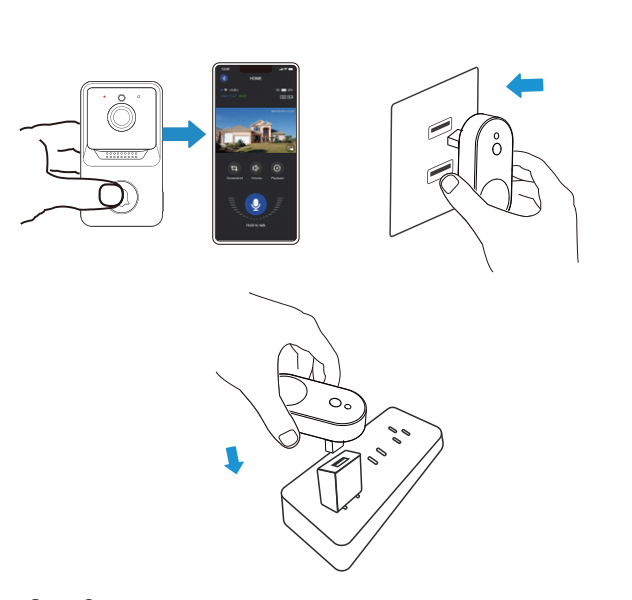
Step 2
Press the pair button until the blue light is on.
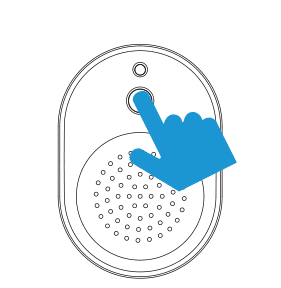
Step 3
Press the Doorbell Button for pairing
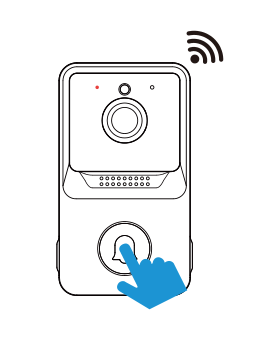
Step 4
Press the Doorbell Button again to verify the chime anddoorbell work properly.
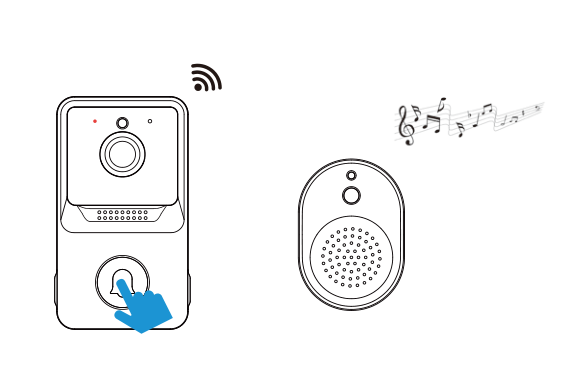
*Volume of chime is not adjustable
